Hoe kan ik WordPress clonen (test omgeving)?
Onze servers zijn uitgerust met de toolkit van Plesk die het installeren van WordPress makkelijk maakt. De toolkit kan ook een kopie maken van de WordPress installatie. Dit kan erg handig zijn als u een aanpassing wilt maken aan de website. Tijdens een aanpassing kunnen er onverhoopt dingen misgaan en een veiligheidskopie is dan handig om naar terug te kunnen.
Stap 1
Log in op Plesk. Hoe leest u hier: ‘Hoe log ik in op het Plesk control panel van mijn hostingpakket?’
Stap 2
Daarna klikt u bij de Wordpress instellingen op 'Clone'.
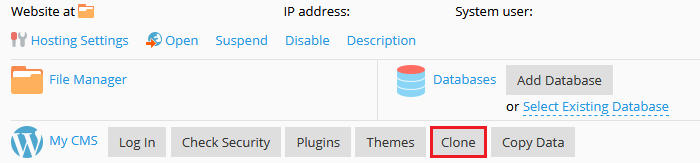
Stap 3
Nu heeft u de mogelijkheid om te kiezen voor een nieuw subdomein of een bestaand domein of subdomein. Maak hier een keuze, en klik vervolgens op 'Start'.
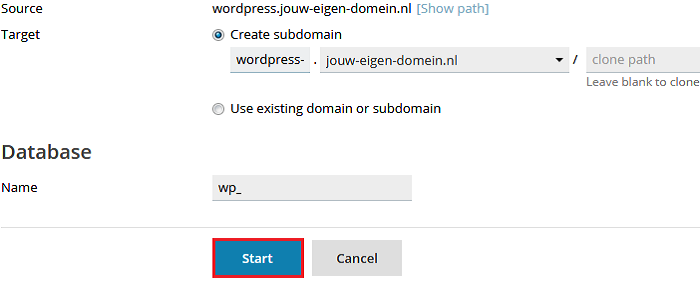
Stap 4
De clone wordt nu gemaakt. Als de clone is aangemaakt, krijgt u een melding 'succesfully cloned'. U kunt nu op 'Close' klikken.
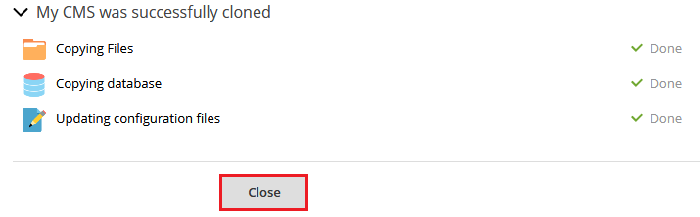
Stap 5
Via de kopie op het subdomein kunt u inloggen in WordPress, deze zal er hetzelfde uitzien als uw originele WordPress. Nu kunt u de aanpassingen maken die u wilt aan uw website.
Stap 6
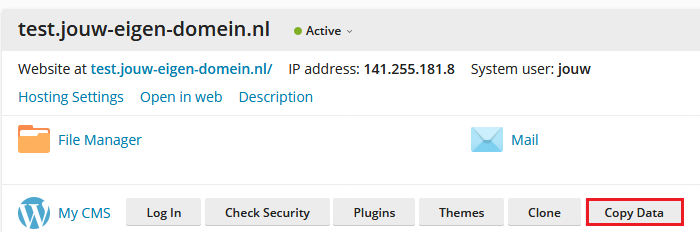
Stap 7
Wederom zijn de standaardinstellingen zo gezet dat u alleen overschrijft wat nodig is op het origineel. Als eerste geeft u aan waar de bestanden naar toe gekopieerd kunnen worden. Dit moet een bestaande WordPress installatie zijn. Verder kunt u o.a. de volgende onderdelen selecteren:
- Files only
- Database only
Als alles is ingevuld kunt op 'start' klikken.
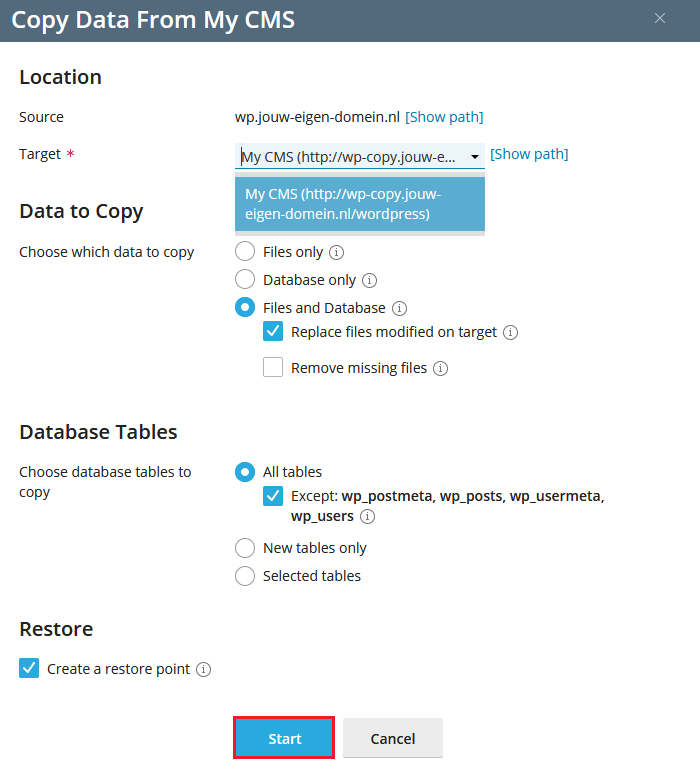
Wordpress multi-site
Let op! Mocht u gebruik maken van een WordPress multi-site dan kunt u de 'copy data' optie niet gebruiken. U kunt de 'clone' optie gebruiken om uw WordPress site weer terug te zetten. Meer informatie is via het onderstaande FAQ-artikel terug te vinden: