Hoe maak ik verbinding met Remote Desktop?
Microsoft Windows
Om verbinding te maken met de Remote Desktop kan gebruik worden gemaakt van de built-in Remote Desktop Client. Hieronder staat beschreven hoe dat kan, maar er kan ook een RDP-bestand worden gedownload door hier te klikken.
De verbinding kan worden gemaakt door de volgende stappen te volgen:
- Klik op menu Start ➝ Alle Programma's ➝ Verbinding met extern bureaublad
- Vul bij het veld 'Computer' in: desktop.hostingserver.nl
- Klik linksonderaan op ‘Opties weergeven’
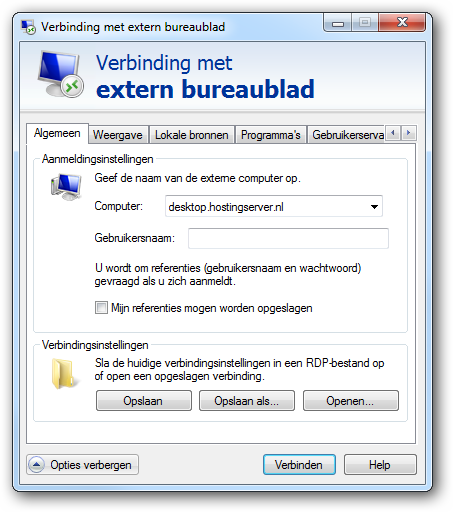
- Ga naar het tabblad 'Geavanceerd'
- Klik op 'Instellingen...'
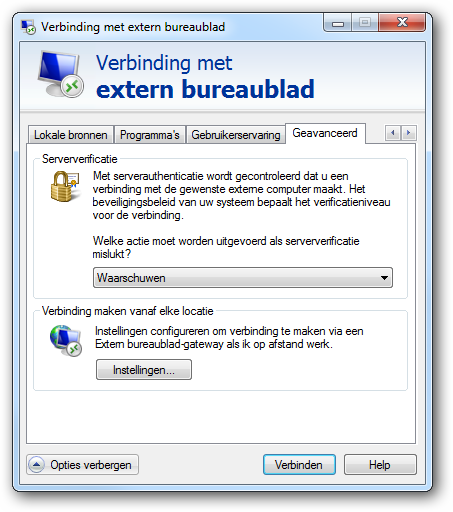
- Vink aan 'Deze instellingen voor Extern bureaublad-gatewayserver gebruiken:'
- Vul bij het veld 'Servernaam' in: office.hostingserver.nl
- Vink aan 'Extern bureaublad-gatewayserver niet voor lokale adressen gebruiken'
- Vink aan 'Mijn Extern bureaublad-gatewayreferenties gebruiken voor de externe computer'
- Klik op ‘OK’
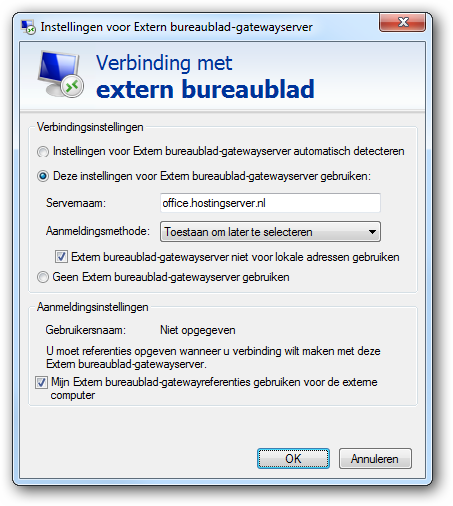
- Voor het gebruik van Lokale bronnen, ga naar het tabblad 'Lokale bronnen'
- Vink 'Printers' aan om lokale printers te gebruiken in de Remote Desktop
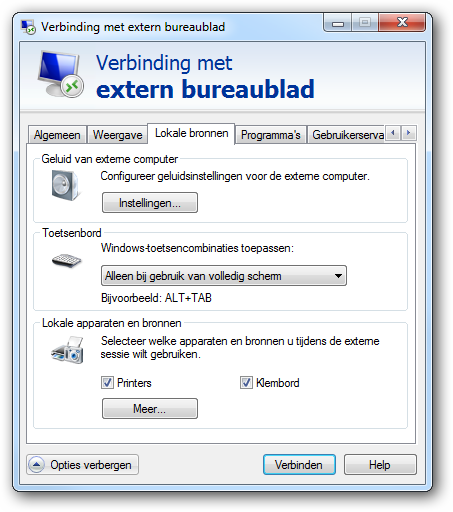
- Ga naar het tabblad 'Algemeen'
- Sla de configuratie op door te klikken op 'Opslaan als...'
- Geef een locatie en een bestandsnaam op (bijvoorbeeld 'Remote Desktop' als bestandsnaam en de bestandslocatie op het Bureaublad)
- Door op het zojuist opgeslagen bestand te dubbelklikken, wordt verbinding gemaakt met de Remote Desktop
iOS, Android en Mac
De configuratie van Remote Desktop voor iOS, Android en Mac is te lezen op http://technet.microsoft.com/nl-nl/library/dn473009.aspx